ขั้นตอนการขอรับ Licence Microsoft Office 365 ของวิทยาลัยเทคนิคเชียงใหม่
หมายเหตุ : โปรดอ่านขั้นตอนการขอรับ Licence Microsoft Office 365 ในแต่ละขั้นตอนให้ละเอียดครบถ้วน
ขั้นตอนการลงทะเบียนขอรับ Usrname และ Password ของ Microsoft 365
1.1 กดปุ่มลงทะเบียนเพื่อกรอกข้อมูลส่วนตัวในการขอรับ Username และ Password ผ่าน Google Form
ประกอบด้วยรายละเอียด ดังนี้ :
- ชื่อ – นามสกุล ผู้ขอรับ Licence
- ที่อยู่อีเมลที่ผู้ขอรับ Licence ต้องการ เช่น xxx@ms.cmtc.ac.th
- รหัสผ่าน(Password) ที่ผู้ขอรับ licence ต้องการ
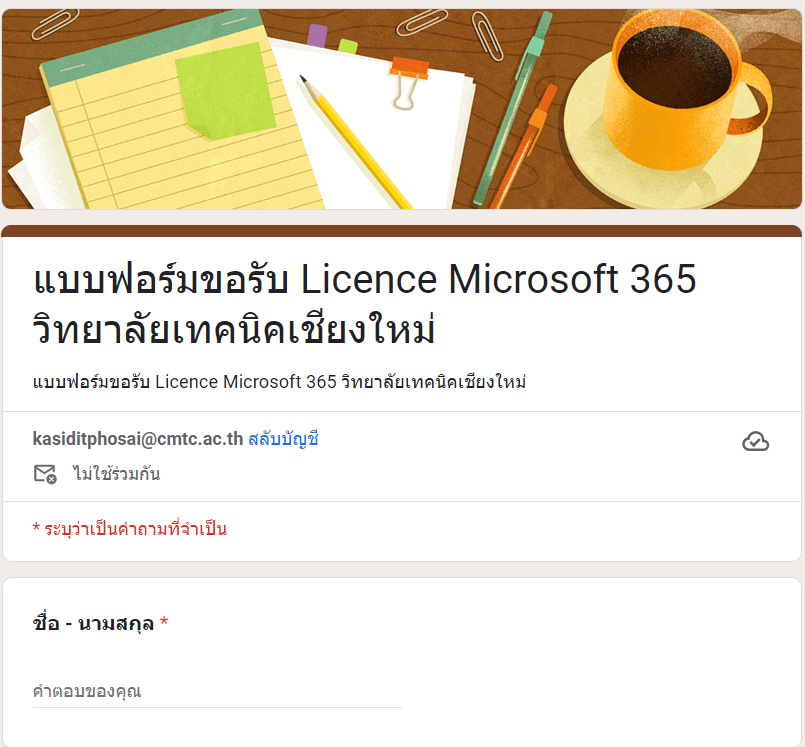
ขั้นตอนการดาวน์โหลด Microsoft Office 365
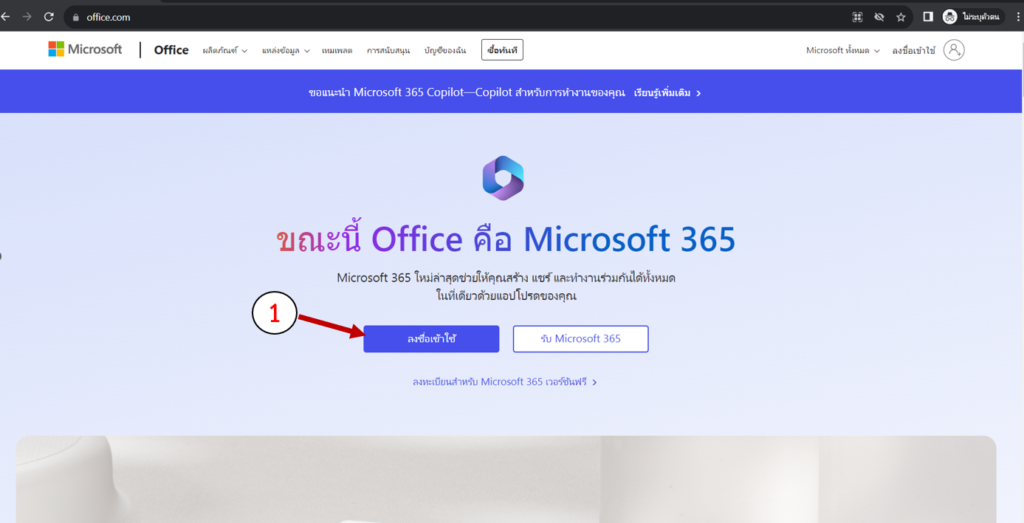
1.ไปยังเว็บไซต์ https://www.office.com/ เพื่อทำการเข้าสู่ระบบ ทำการกดคลิกที่ปุ่มลงชื่อเข้าใช้
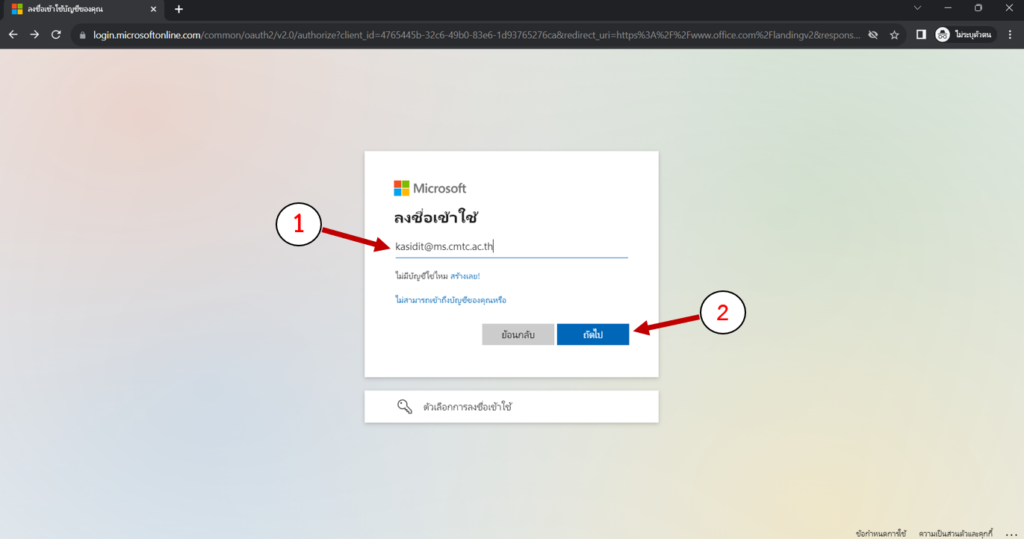
2.นำที่อยู่อีเมลที่ท่านได้ส่งมาในแแบฟอร์มการขอรับ Licence Microsoft Office 365 วิทยาลัยเทคนิคเชียงใหม่มาป้อนข้อมูลในช่องที่อยู่ผู้ใช้ จากนั้นกดปุ่ม “ถัดไป”
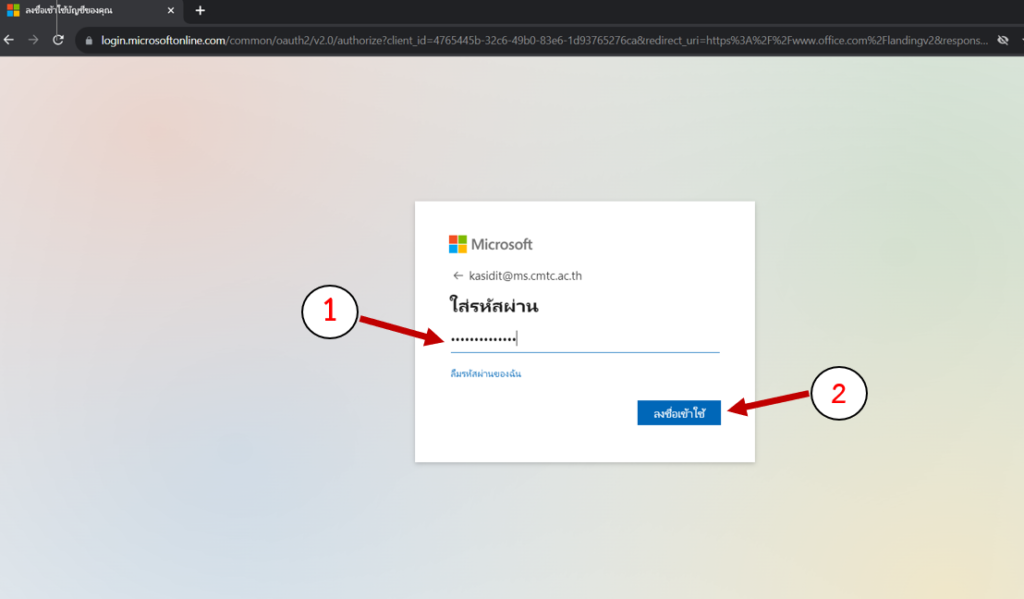
3.นำที่รหัสผ่านที่ท่านได้ส่งมาในแแบฟอร์มการขอรับ Licence Microsoft Office 365 วิทยาลัยเทคนิคเชียงใหม่มาป้อนข้อมูลในช่องรหัสผ่าน จากนั้นกด “ลงชื่อเข้าใช้”
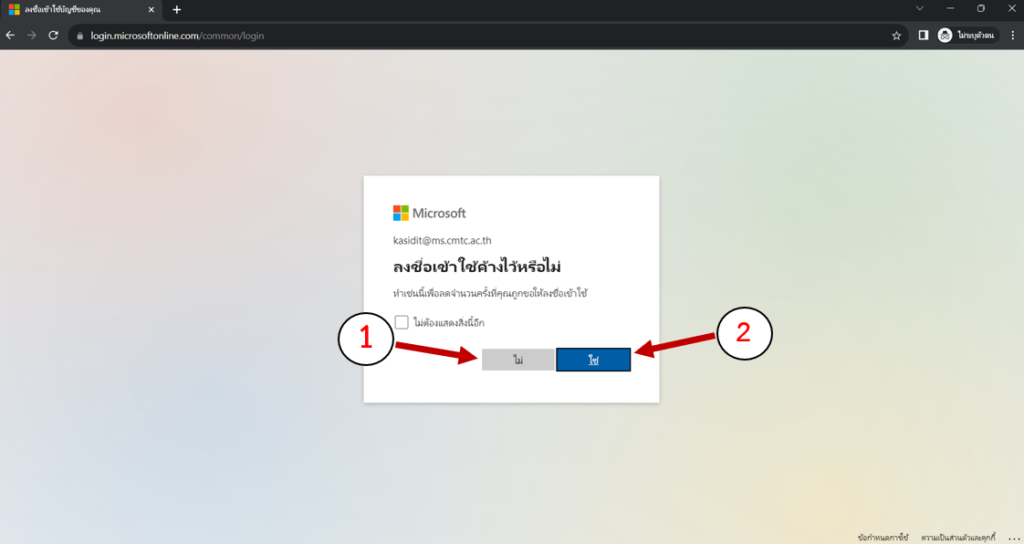
4.ขั้นตอนนี้เป็นขั้นตอนการจดจำการเข้าสู่ระบบหากท่านต้องการเข้าสู่ระบบข้างไว้ให้ทำการกดปุ่ม “ใช่” หากไม่ต้องการให้ท่านกดปุ่ม “ไม่”
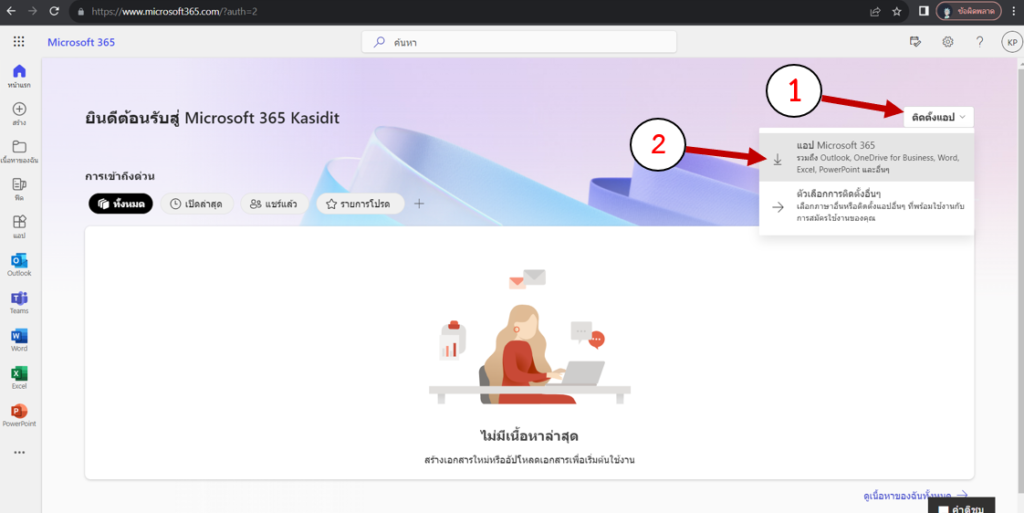
5.เมื่อท่านทำการเข้าสู่ระบบเสร็จสิ้นแล้วหน้าต่างการจัดการของ Microsoft 365 จะปรากฏขึ้นมา ดังนั้นท่านต้องทำการกดปุ่มติดตั้งแอป และทำการกดเลือก แอป Microsoft 365 เพื่อทำการดาวน์โหลด Microsoft 365
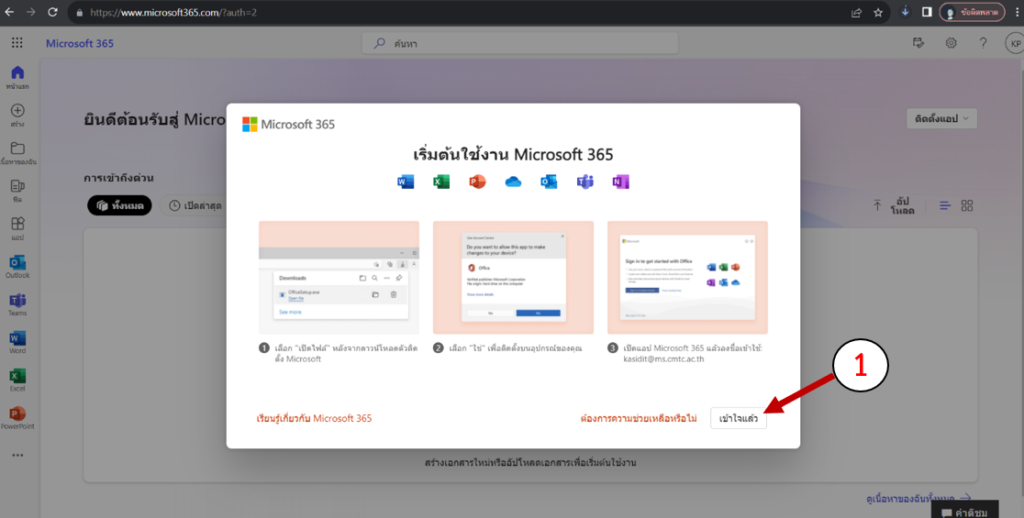
6.ขั้นตอนนี้ให้ท่านทำการกดปุ่ม “เข้าใจแล้ว” เพื่อทำการปิด pop up การแนะนำเกี่ยวกับการใช้งาน Microsoft 365
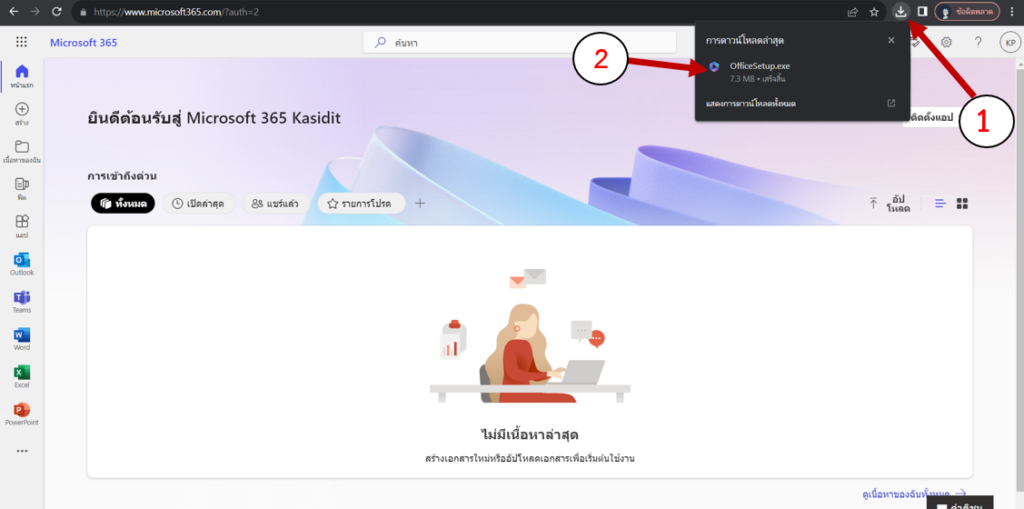
7.ขั้นตอนนี้เมื่อนท่านดาวน์โหลดแอป Microsoft 365 เสร็จสิ้นแล้ว ให้ทำการคลิกที่ Icon ดาวน์โหลด จากนั้นให้ทำการคลิกที่แอป Microsoft 365 เพื่อทำการติดตั้งแอป
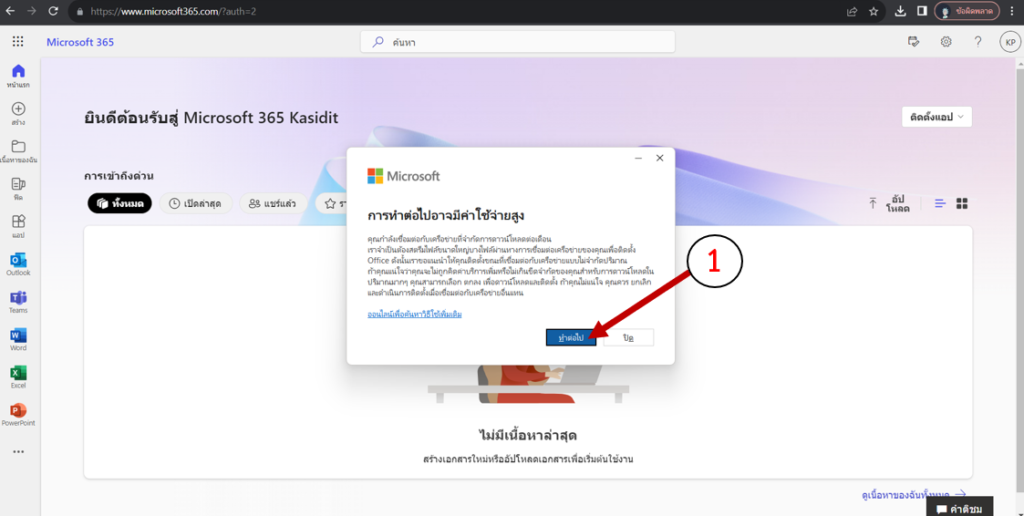
8.ขั้นตอนนี้ท่านต้องเชื่อมต่ออินเทอร์เน็ตที่มีความสเถียรเพื่อป้องกันความเสียหายที่จะเกิดขึ้นระหว่างติดตั้งแอป Microsoft 365 จากนั้นทำการกดปุ่ม “ทำต่อไป” เพื่อติดตั้งแอป Microsoft 365
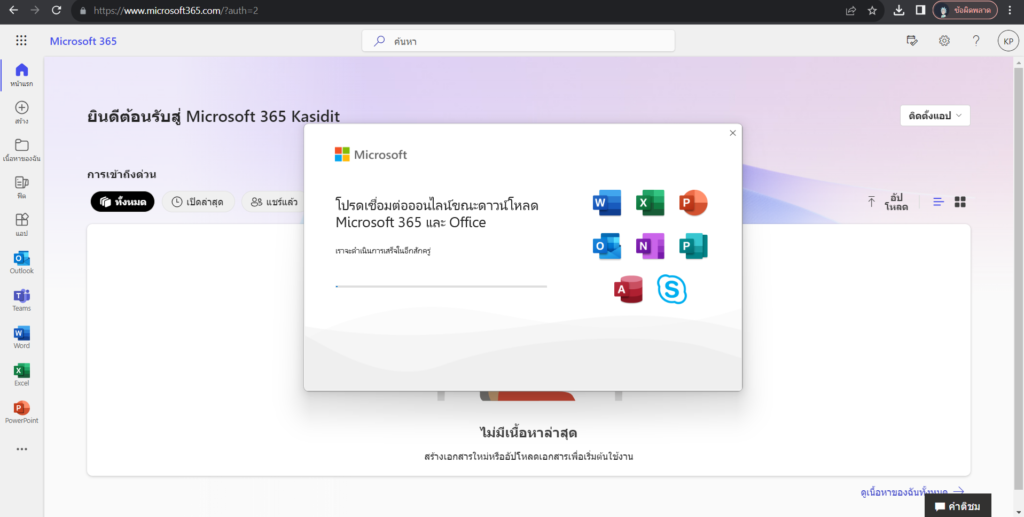
9.จากนั้นให้ทำการรอจนกว่าจะติดตั้งแอป Microsoft 365 สำเร็จ
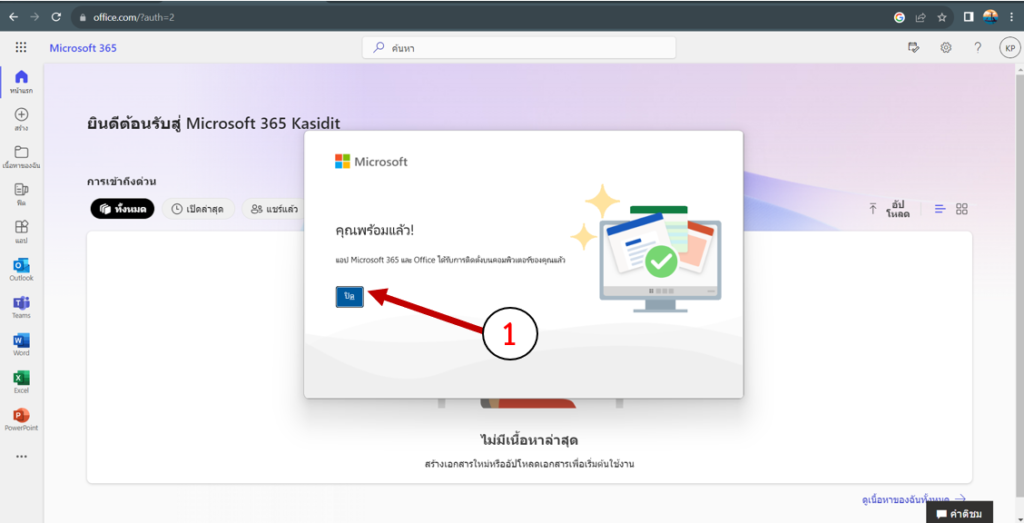
10.เมื่อติดตั้งเสร็จแล้วให้ทำการกดปุ่ม “ปิด” จากนั้นท่านสามารถใช้งาน Microsoft Office 365 ได้ทันที
